容量の多いファイルを送りたい・・・。
さぁ、どうしようか?
こんなことよくありますよね。
最近ではクラウドを利用した共有ソフトやサービスがかなり普及してきていますが、まだまだそのようなサービス自体も知らない人も多いですし、知っていてもパソコンにインストールしていなかったり、会員登録などを済ませていないことがよくあります。
自分自身がそれらクラウド系の共有システムの存在を知っていたとしても送る相手が知らなければ、意味はありませんし、新規登録やインストールの方法をいちいち説明するのも手間がかかります。
そんな時、非常にありがたい存在は「宅ファイル便」です。
相手は特段何も設定しなくても、すぐに大きい容量のファイルを送信することが可能です。
今回はそんな宅ファイル便のことについてメモさせていただきます。
無料で利用できるから嬉しい!
宅ファイル便は、直接メールに添付して送るには大きすぎる容量のデータファイルを送るのにとても便利な転送サーバーサイトです。
しかも、無料で使えるというところがとても便利なんです。
ただし、利用する前にプレミアム会員になる必要があります。
プレミアム会員と言われると有料のイメージがありますが、メールアドレスなどの入力をするだけの無料登録のみ可能です。
大容量ファイルを送るのに、何度もメールを送ったり、チャレンジしてはエラーになったりするととてもイライラするものですね。
そんなイライラを一発で解消してくれる宅ふぁいる便です。
ビジネスプラン以外はすべて無料で、ファイル送信も2ステップの超簡単シンプル仕様になっています。
ファイルの受け取りは会員にならなくても受け取ることができますので、先方も登録していなければならないということもなく、手間が省けるところも、気を遣わなくて済みますね。
送るためには会員登録が必要となってきますが、画面の通りに進めればOKです。
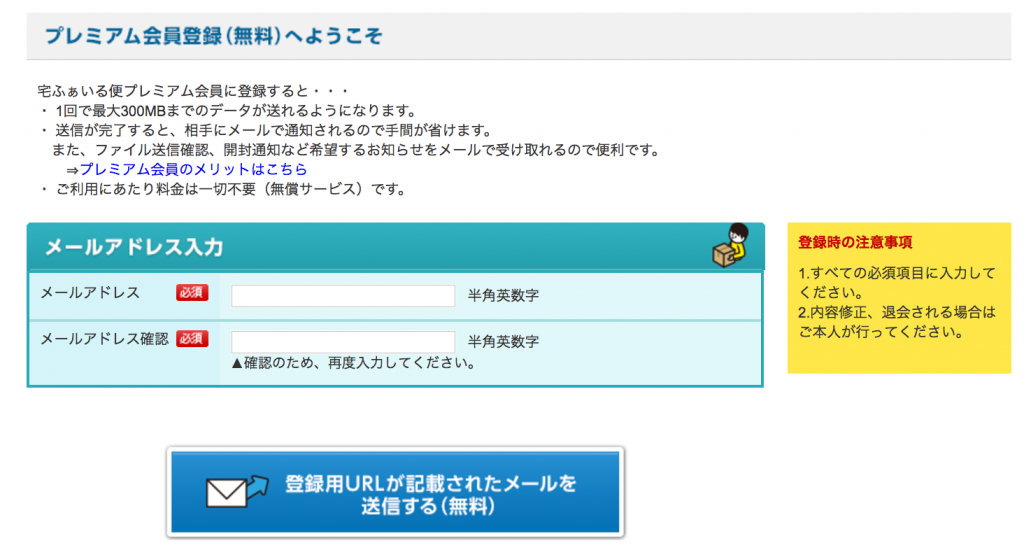
入力フォームにメールアドレスを記入して送信すると仮登録ができますので、届いたメールのURLをクリックして本登録します。
本登録後、最大で300MBのデータの送受信が可能となります。
テキストファイルならばそこまで大きな容量になることはありませんが、画像、動画、音楽などのデータはどうしても大きくなってしまうもの。
扱えるファイルの種類の制限はありませんので、あまりお金をかけたくないクリエイターの人々には重宝する転送サイトになっています。
iPadやiPhoneのアプリも出ていますので、いつでもどこでも利用が可能というのもとても嬉しいサービスですね。
ログイン方法
宅ふぁいる便のプレミアム会員になったら、早速ログインしてファイルを転送してみましょう。
ログイン方法は画面上部の「プレミアム会員でファイルを送信」というところをクリックします。
隣に、「会員登録なしでファイル送信」というのもありますが、こちらの場合はアップロードしたデータのURLを通知してくれるメールが届かない仕様になっています。
アップロードが終わるのを待って、出たURLをコピペしなくてはならないため、いつでもどこでもというわけにはいかなくなります。
また、相手方に送ったURLのコピペをミスしてしまって受け取れない、といったトラブルも想定されますので、それを防ぐためにも、どうせ無料ならばプレミアム会員になっておいた方が便利に使うことができます。
さて、話を戻しますが、ログインはいたって簡単です。
登録時に設定したメールアドレスとパスワードをフォームに入力してログインします。
もしもパスワードを忘れてしまった場合は、その下にある「パスワードを忘れた方はこちら」から、パスワードを再発行できます。
ここで注意なのは、パスワード再発行用のURLは24時間しか有効ではありませんので、なるべく早く再発行をしてしまいましょう。
メールアドレスにそのURLが届きますので、それをクリックします。
こうした仕様なので、極力登録したメールアドレスは忘れないようにしておく必要があります。
宅ふぁいる便から届くメルマガを受け取っていれば、いつでも登録したアドレスを確認できますので、普段はちょっとうざったいかもしれませんが、出来るだけメルマガ登録はしておいた方が無難です。
使い方が簡単!
宅ふぁいる便のいところは、使い勝手がとても簡単だということです。
パソコンにいまいち慣れていない人でも、とても簡単にファイルをアップロードできます。
ファイルのアップロード画面では、「送りたいファイルをドロップまたは『ファイルを追加』ボタンから選んでください」という、大きめのボックスが出てきます。
送りたいファイルをその中に投げ込んでもいいし、「ファイルを追加」ボタンから自分のフォルダ内を探して選んでもOKです。
どちらでも大丈夫というところが、実はとても便利な機能なのです。
「ファイルを追加」ボタンを押すと、自分のパソコンにあるデータファイルをフォルダ毎に表示してくれますが、自分がどこに保存したかわからなくなることがありますね。
そういう場合に、探している時間がもったいない!と思ってしまうことも多々あります。
しかし、例えば、デスクトップに保存しておけば、宅ふぁいる便のサイトを開いたブラウザに向かってフォルダやファイルをドロップするだけで、アップロードすることができます。
このワンクッションがあるのとないのでは効率が全然ちがいますよね。
送信したいファイルをアップロードすると、ボックスの下にURLが出てきます。
それを全選択してコピーし、送りたい相手にそのURLをメールで送信すれば、相手も同じフォルダやファイルを見ることができるようになります。
見るだけでなく、ファイルそのもの編集も可能です。
また、通知メールが届くように設定しておけば、外出先等にいるときも、素早く先方にファイルの転送先URLを送ることができます。
簡単な2ステップで、楽にファイルを共有できるのはとても便利ですね。
Dropboxで共有すると便利!
もし、会社内やビジネス仲間同士で頻繁にデータのやりとりをするなら、やはり私はDropboxをお勧めしたいです。
無料で5Gbまで使えるのもありますが、なんといってもみんなで同じファイルを編集することも可能なのが一番のメリットだと言えます。
Dropboxの使い道はたくさんあるので、ここで全てをお話しすることはできませんのでご興味があれば一冊どうぞ。
今すぐ使えるかんたんmini Dropbox基本&便利技




