我ながらありがちなタイトルを付けたと思う。しかし会社でパソコンを長い間使っているのに「え?どうやってやるんだっけ?」となることが案外多いものだ。
特にこのPDFに関しては変化したり編集したりするときに「どうやったらいいんだっけ?」となりやすいソフトTOP3に入るのではないだろうか。難しいソフトやシステムの操作方法なら素直にやり方を教えてもらいやすいのだがPDFに関しては「え?それぐらいも知らなかったの?」なんて言われそうで怖い部類のソフトだ。
今回はそんな今さら聞けないPDFの操作方法などをご紹介させていただこう。
そもそもPDFってなんだっけ?
 さすがにPDFってなんだっけ?とまではいかなくても、何のためにあるものなのかを明確に答えられる人は意外と少ないかもしれない。
さすがにPDFってなんだっけ?とまではいかなくても、何のためにあるものなのかを明確に答えられる人は意外と少ないかもしれない。
PDFとは「ポータブル・ドキュメント・フォーマット」の略でAdobe社がは開発したファイル形式だ。
で、なんのためにあるかというと、エクセルやワードなどで作ったファイルをそれらのソフトをパソコンにインストールしていない人に送った場合、開くことすらできない。
そのため、誰でも開けるようなファイル形式が必要になったという流れだ。PDFファイルであれば無料で配布されているAdobeReaderなどをインストールすれば開けるようなるため、事実上どんなパソコンでも閲覧することができるのだ。
また、エクセルやワードのように編集することが困難なため見積書や契約書などをメールで送る場合などにも重宝する。日付や金額などを相手に勝手に編集して欲しくない場合などにも役立つのだ。
Wordやエクセル、パワーポイントやJPEGなどをPDFに変換したい!
Wordやエクセルやパワーポイントといったマイクソフトオフィスで作成したファイルをPDFに変換するのは簡単だ。
「ファイル」→「名前をつけて保存」→「PDF形式を選択」・・・以上だ。以下の画像のようにPDFを選択し保存場所を指定し保存すれば出来上がりだ。
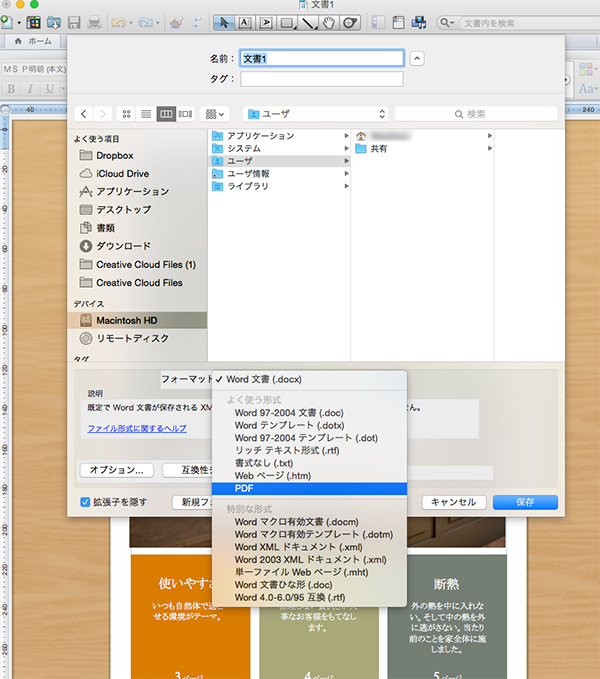
ただし、エクセルの場合はちょっとした注意が必要だ。PDFは「印刷した時と同じサイズ」に仕上がるからだ。
余白の設定や印刷サイズをしっかり指定しておかないとパズルのようなPDFファイルができてしまう。
JPEGをPDFに
写真などのJPEGファイルをPDF変換したい場合、方法はいくつかある。一つはAdobe社の「Acrobat」をインストールする方法だ。この方法がJPEGだけでなく全てのファイルをPDF化できるので入れておいたほうが良い。
Acrobatを開き、「ファイル」→「作成」→「ファイルから作成」→「PDF変換したいJPEGファイルを選択」→「開く」と進めば出来上がりだ。
もう一つの方法はWEB上の便利なソフトをお借りすることだ。「Smallpdf」というサイトが便利だ。Acrobatに慣れていない人はかえってこちらの方が使いやすかもしれない。
JPEGファイルを「ここにイメージファイルをドロップ」の部分にドロップするだけだ。出来上がったらダウンロードすることができる。しかも無料で使えるサイトなのだ。
PDFを編集したい!
PDFを編集すると言っても、大きく分けて2つある。一つは注釈を加えたり色をつけたり、黒く塗りつぶしたりとベースになる文章に手を加える方法だ。
それら付け加えの編集であれば「AcrobatReader」さえインストールしていれば可能だ。
しかし、元の文章自体を編集したい場合はAcrobatReaderでは不十分だ。その場合は「Acrobat」をインストールする必要がある。
基本的にAcrobatReaderは読むためと付け加え編集用ソフト、AcrobatはPDFの作成と編集のソフトと覚えておこう。
Acrobatをインストールできたのであれば編集は可能になる。
Acrobatで編集したいファイルを開き「ツール」から「PDFの編集」に進めば、数字や文字を編集できるようになる。
ただし、次で説明する編集がロックされているPDFファイルはパスワードがないとAcrobatを使っても編集はできないようになっている。
PDFにパスワードを設定する。
PDFファイルと特定の人以外に見られたくないようにするにはパスワードの設定を行う必要がある。また、上で述べたように編集をできないように設定することも可能だ。
そもそも、PDFは「編集させない」ことが目的になることが多い為、次のパスワードの設定方法は必ず覚えておいた方がいいだろう。
特定の人以外には開けない設定方法
①AcrobatでパスワードをかけたいPDFファイル開く。
②マウスの右クリックで「文章のプロパティ」を選択
③「セキュリティタブ」をクリック。
④セキュリティ方法「パスワードによるセキュリティ」を選択
⑤「文章を開くときにパスワードが必要」にチェックを入れる。
⑥文章を開くパスワードの欄に任意のパスワードを入力
⑦OKをクリック。
⑧PDFを再保存して出来上がり。
文章を編集させないための設定。
①AcrobatでパスワードをかけたいPDFファイル開く。
②マウスの右クリックで「文章のプロパティ」を選択
③「セキュリティタブ」をクリック。
④セキュリティ方法「パスワードによるセキュリティ」を選択
⑤「文章の印刷及び編集を制限。これらの権限設定を変更するにはパスワードが必要」にチェックを入れる。
⑥「権限パスワードの変更」欄に任意のパスワードを入力
⑦OKをクリック。
⑧PDFを再保存して出来上がり。
以上だ。
なお、実際にこの作業を行った方ならお気づきだと思うが、両方を設定することも可能だ。「パスワードがないと開けないし、編集もできない」といったPDFファイルを簡単に作成できるのだ。
PDFファイルの結合方法
PDFの結合方法は実は色々なソフトがあるため、どれを使ったらいいのか迷っている人も多いのではないだろうか?
しかし、答えはいたって簡単やっぱり「Acrobat」を使うことだ。編集やパスワードの設定はAcrobat、結合は別のソフト・・・そんな面倒なことをする必要なない。
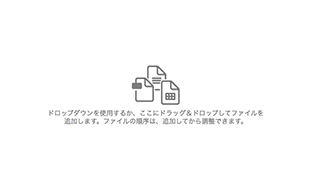 Acrobatを開き「ツール」から「ファイルを結合」に進むと、何ともわかりやすい画面が現れる。
Acrobatを開き「ツール」から「ファイルを結合」に進むと、何ともわかりやすい画面が現れる。
「ドロップダウンを使用するか、ここにドラッグ&ドロップしてファイルを追加します。ファイルの順序は、追加してから調整できます。」と。
最高のメッセージが二つ含まれている。「結合したいPDFファイルをドロップするだけでOKですよ。」「順番は後で自由に変えられますよ!」ユーザーが一番悩みそうな部分を実によくお分かりだ。
さすがはAdobe社さん!といったところだ。
ただし、Acrobatは有料だ。月額1580円なのだが毎日のようにPDFファイルを作成・編集する必要のある方なら作業効率を考えるとお釣りがくるほど便利に感じることだろう。
無料で結合する方法
滅多に使うわけではないので、月額1580円は辛い・・・という方は、先ほども登場した「Smallpdf」がおすすめだ。「PDF結合」を選択し「ここにPDFヲドロップしてください。」に任意のPDFをドロップしていけば、結合は簡単にできる。
そもそもPDFの作成なんて面倒くさい!!!
実は私もその一人なのだが、見積書や請求書の作成は無駄な時間のように感じてはっきり言って好きではない。見積書を作っている時間があったらもっと大勢のお客さんに会って営業活動をした方がいいと思っている。
私に同感だ!と思っていただける方はこちらのMisoca(みそか)がおすすめだ。
見積書や請求書の作成、しかも郵送まで代行してくれるというのだ。実は私も最近まで知らなかったのだが、出張している最中に「明日までに見積書を送ってください。」なんて無茶振りをしてくれるお客様がいる。そんな時はめちゃくちゃ便利なサービスだ。



嶋田英明 | 2016.01.03 22:20
とても簡潔で要点がよくわかりました。頭のよい方ですね!